L’écran d’accueil est l’écran sur lequel sont organisées toutes les apps de votre iPad. Il vous permet également de faire des recherches sur l’iPad pour trouver des suggestions d’apps ou de sites web liés à des sujets comprenant les mots clés que vous avez tapés, etc.
Pour y accéder après avoir allumé la tablette, appuyez sur le bouton principal 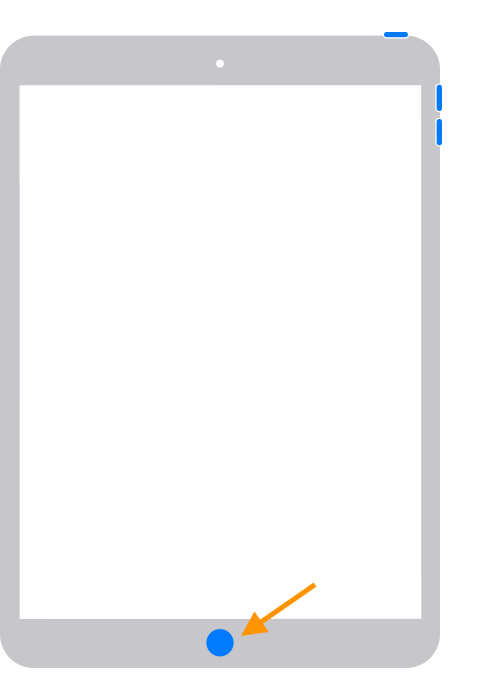 , puis balayez vers la gauche pour parcourir les apps sur les autres pages.
, puis balayez vers la gauche pour parcourir les apps sur les autres pages.

Les widgets
Lorsque vous recevez la tablette, celle-ci présente différentes applications et des widgets (Horloge, Notes, Plans et Fichiers) sur l’écran d’accueil.
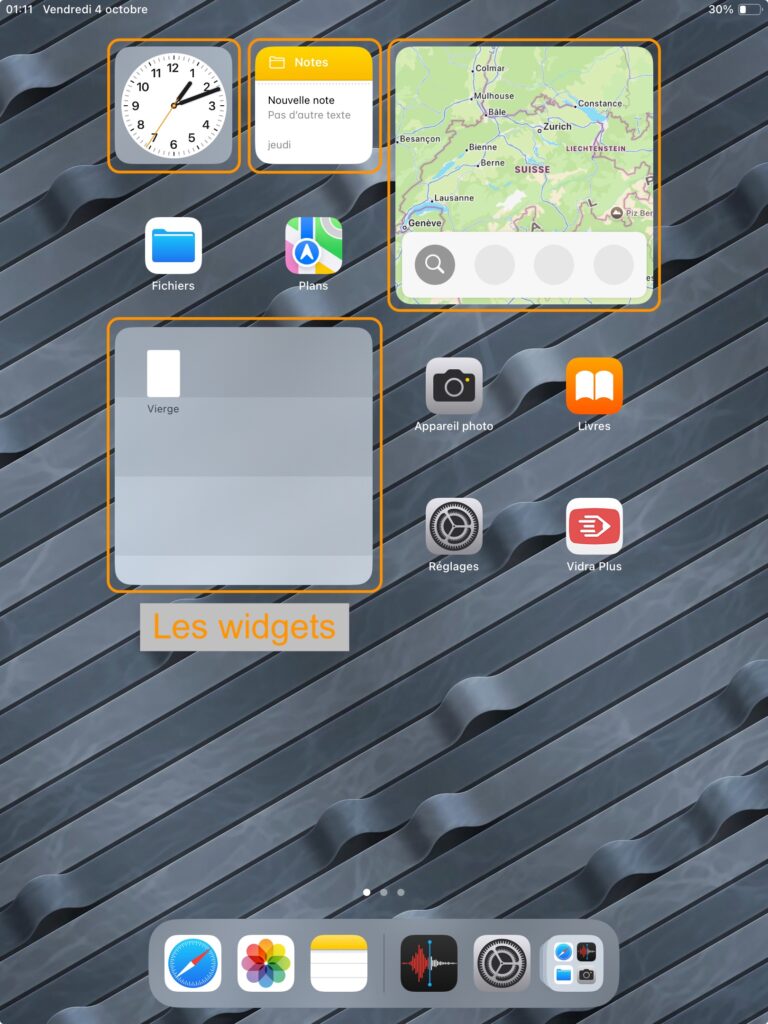
Vous avez la possibilité de les supprimer, de les déplacer ou d’en ajouter d’autres. Pour cela, appuyer longtemps sur l’un d’eux afin de faire apparaitre les différentes options possibles.
À vous de juger leur pertinence pour vos élèves.
En balayant vers la droite, cela ouvre l’affichage du jour. C’est un espace de widget que vous pouvez personnaliser de la même manière que l’écran d’accueil.
Balayez vers la gauche pour masquer l’affichage du jour.
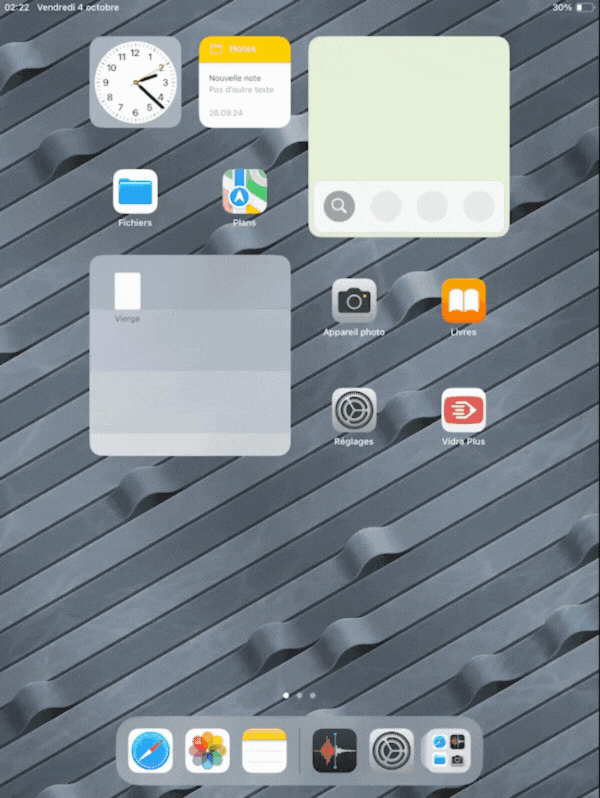
Le panneau de commandes
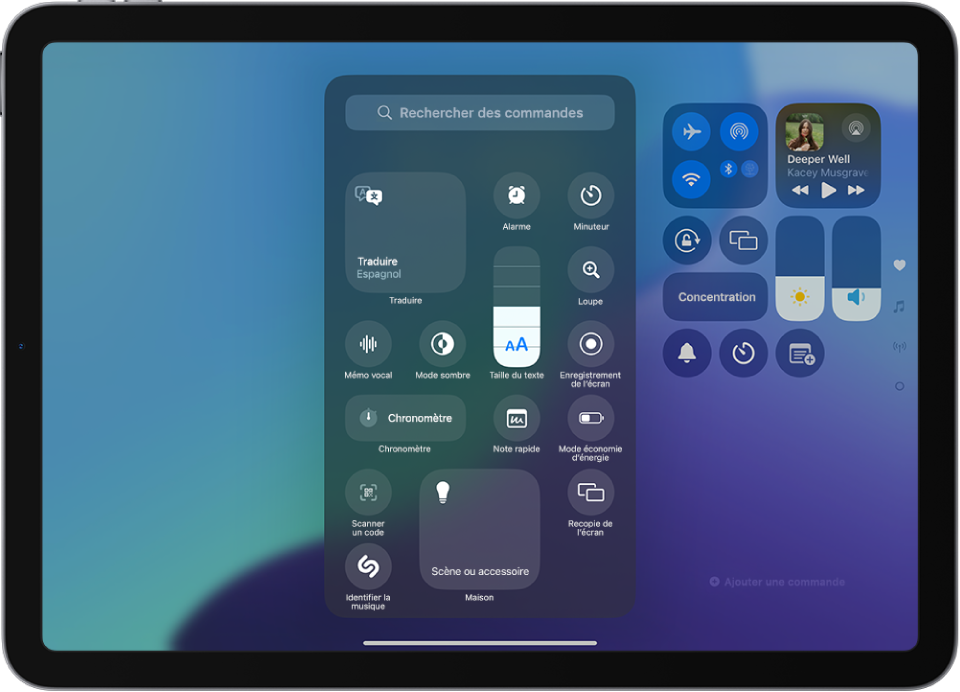
Certaines commandes de l’iPad, telles que le mode Silence et le minuteur, sont accessibles dans le centre de contrôle en balayant simplement l’écran. Pour ouvrir rapidement le centre de contrôle, balayez l’écran vers le bas depuis le coin supérieur droit.
Pour personnaliser les commandes, touchez  en haut à gauche du centre de contrôle. Vous pouvez ajouter, redimensionner, réorganiser et supprimer des commandes.
en haut à gauche du centre de contrôle. Vous pouvez ajouter, redimensionner, réorganiser et supprimer des commandes.
Si vous souhaitez en savoir plus sur le panneau de commandes, n’hésitez pas à consulter le Guide d’utilisation de l’iPad.
Les applications
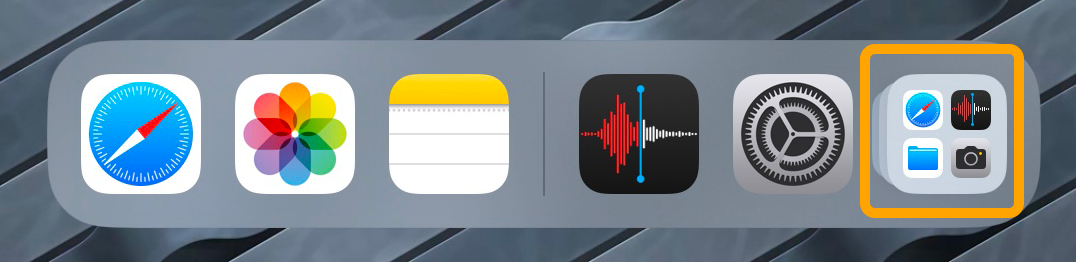 Un certain nombre d’applications sont déjà installées sur les tablettes. Vous avez la possibilité de les déplacer ou supprimer de l’écran d’accueil, mais elles restent disponibles dans la bibliothèque d’apps.
Un certain nombre d’applications sont déjà installées sur les tablettes. Vous avez la possibilité de les déplacer ou supprimer de l’écran d’accueil, mais elles restent disponibles dans la bibliothèque d’apps.
Il peut être intéressant de supprimer certaines applications de l’écran d’accueil, afin que leur accès soit moins facile pour les élèves.
Pour déplacer les apps sur l’écran d’accueil, maintenez le doigt appuyé sur l’arrière-plan de l’écran d’accueil jusqu’à ce que les éléments commencent à s’animer.
Faites glisser l’app (ou le widget) vers l’un des emplacements suivants :
- Un autre emplacement de la même page, y compris le haut, le bas ou le bord de l’écran.
- Une autre page de l’écran d’accueil.
Pour cela, faites glisser l’app ou le widget vers le bord droit de l’écran. Vous devrez peut-être patienter un moment le temps que la nouvelle page s’affiche. Les points qui apparaissent au-dessus du Dock indiquent le nombre de pages disponibles et celle qui est actuellement affichée.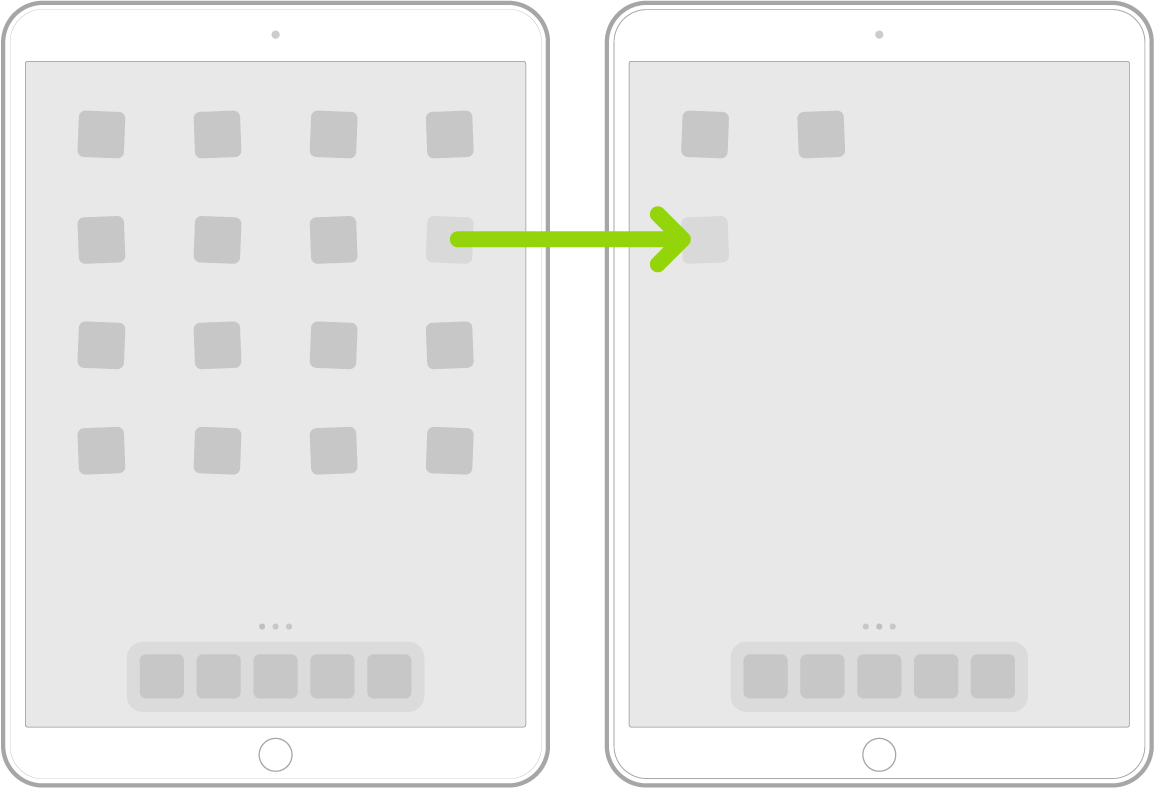
Vous pouvez également faire glisser une app vers le Dock en bas de l’écran.
Lorsque vous avez fini, touchez OK en haut à droite.
Résumé:
Les widgets sont des éléments interactifs présents sur l’écran d’accueil de la tablette. Vous pouvez les supprimer, les déplacer ou en ajouter d’autres en maintenant votre doigt appuyé sur l’un d’eux, ce qui fait apparaître les options disponibles.
Un espace de widgets supplémentaire est accessible en balayant l’écran vers la droite (affichage du jour), et il peut être personnalisé de la même manière que l’écran d’accueil.
Certaines fonctions essentielles, comme le mode Silence ou le minuteur, sont accessibles depuis le centre de contrôle. Pour l’ouvrir rapidement, il suffit de balayer l’écran vers le bas depuis le coin supérieur droit. Vous pouvez personnaliser ce panneau en ajoutant ou supprimant des commandes via les paramètres du centre de contrôle.
De nombreuses applications sont déjà installées sur la tablette. Bien que vous puissiez les supprimer de l’écran d’accueil, elles restent accessibles dans la bibliothèque d’applications. Il peut être judicieux de limiter l’accès à certaines applications pour les élèves en les retirant de l’écran principal. Les applications et widgets peuvent être déplacés ou organisés en maintenant un appui long, puis en les glissant vers d’autres emplacements ou pages.